Introduction
In this tutorial we will use Mapbox GL JS to create an interactive web map of 2020 presidential election results at the state and county levels. We will recreate the style used by the New York Times in their election results maps.
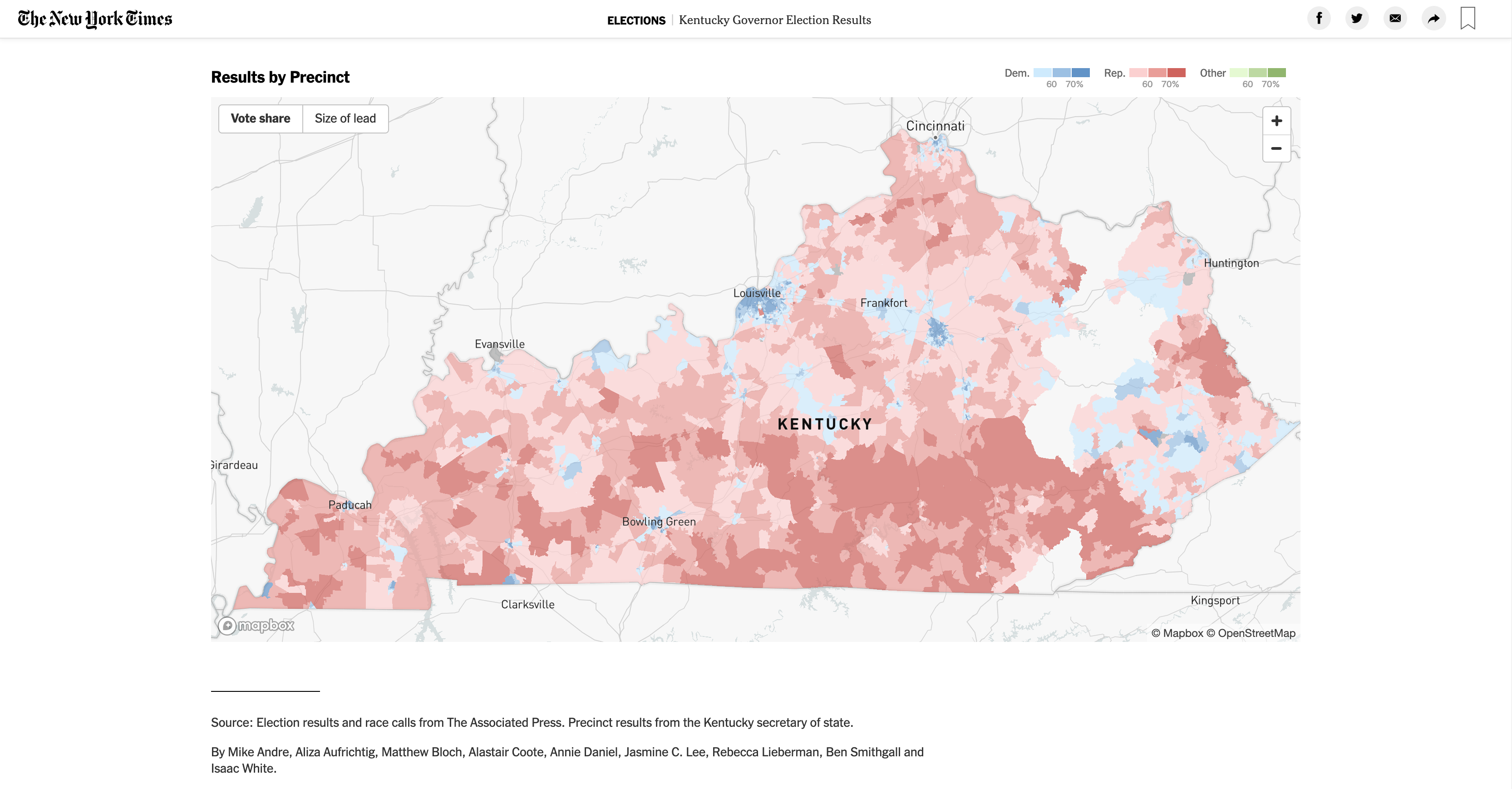
For a very useful overview of election mapping check out this article from the New York Time’s Upshot.
Other Mapping Libraries
This tutorial uses Mapbox GL JS. However, this is by no means the only mapping library out there. Other notable libraries are:
-
Tangram - Tangram is a JavaScript library for rendering 2D & 3D maps live in a web browser with WebGL. It is tuned for OpenStreetMap but supports any source of GeoJSON/TopoJSON or binary vector data, including tilesets and single files (Documentation). Pairs well with Nextzen Vector Tiles.
-
Leaflet - Leaflet is the leading open-source JavaScript library for mobile-friendly interactive maps.
-
OpenLayers - OpenLayers is a high-performance, feature-packed library for creating interactive maps on the web. It can display map tiles, vector data and markers loaded from any source on any web page. OpenLayers has been developed to further the use of geographic information of all kinds.
-
Google Maps JavaScript - The Maps JavaScript API lets you customize maps with your own content and imagery for display on web pages and mobile devices. The Maps JavaScript API features four basic map types (roadmap, satellite, hybrid, and terrain) which you can modify using layers and styles, controls and events, and various services and libraries.
-
Carto JS - CARTO.js is a JavaScript library that interacts with different CARTO APIs. It is part of the CARTO Engine ecosystem.
-
D3.js - D3 is not necessarily a mapping library, but more of a general visualization library. It does include many mapping functions and can produce excellent maps.
-
MapLibre GL - MapLibre is an open-source, community created fork of Mapbox GL. Recently, Mapbox GL went through a major upgrade on which it became a non-open-source library. Based on the last open-source version of Mapbox, MapLibre tries to replicate Mapbox’s functionality, while still maintaining an open-source code.
Datasets
This tutorial uses the following datasets:
-
US Counties. Download from U.S. Census Bureau - Cartographic Boundary Files.
-
US States. Download from U.S. Census Bureau - Cartographic Boundary Files.
-
US Presidential Election Results at the County Level. Download from MIT Election Data + Science Lab
Preparing the Data
Before beginning with the web map we need to prepare the election data and the shapefiles we will display on the map:
- First, we will use Python and Pandas to process the election data file and generate three new datasets:
- A county-level polygon geojson dataset
- A state-level polygon geojson dataset
- A county-level point geojson dataset
- These files will to have the following fields:
County: County nameState: State nameGeoID: Geographic identifiers to match the county and state shapefiles downloaded from the U.S. Census BureauTrump: Number of votes for Donald TrumpBiden: Number of votes for Joe BidenOther: Number of votes for other candidatesTotal: Number of total votes for the state or countyWinner: Winning candidate for the state or countyWnrPerc: Percentage of votes out of the total for the winning candidate
- To process the election data use the following script:
# Importing libraries
import numpy as np
import pandas as pd
# Loading base dataset
electionData = pd.read_csv('https://raw.githubusercontent.com/browninstitute/pointsunknowndata/main/presidentialElectionData/countypres_2000-2020.csv')
electionData2020 = electionData[electionData['year'] == 2020].copy(deep=True)
# Creating the states dataset
statesData = pd.pivot_table(electionData2020, index='state', values='candidatevotes', columns='candidate', aggfunc=np.sum).reset_index()
statesData = statesData.rename_axis(None, axis=1)
statesData.fillna(0, inplace=True)
statesData['Total'] = statesData['DONALD J TRUMP'] + statesData['JOSEPH R BIDEN JR'] + statesData['JO JORGENSEN'] + statesData['OTHER']
statesData['Winner'] = statesData[['DONALD J TRUMP','JOSEPH R BIDEN JR','JO JORGENSEN','OTHER']].idxmax(axis=1)
statesData['Winner'] = statesData['Winner'].str.title()
statesData['WnrPerc'] = np.where(statesData['Winner']=='Donald J Trump', statesData['DONALD J TRUMP']/statesData['Total'], statesData['JOSEPH R BIDEN JR']/statesData['Total'])
# Creating the counties dataset
electionData2020.dropna(subset=['county_fips'], inplace=True)
electionData2020['county_fips'] = electionData2020['county_fips'].astype('int').astype('str').str.zfill(5)
electionData2020.rename(columns={'county_fips':'GEOID'}, inplace=True)
countiesData = pd.pivot_table(electionData2020, index='GEOID', values='candidatevotes', columns='candidate', aggfunc=np.sum).reset_index()
countiesData = countiesData.rename_axis(None, axis=1)
countiesData.fillna(0, inplace=True)
countiesData['Total'] = countiesData['DONALD J TRUMP'] + countiesData['JOSEPH R BIDEN JR'] + countiesData['JO JORGENSEN'] + countiesData['OTHER']
countiesData['Winner'] = countiesData[['DONALD J TRUMP','JOSEPH R BIDEN JR','JO JORGENSEN','OTHER']].idxmax(axis=1)
countiesData['Winner'] = countiesData['Winner'].str.title()
countiesData['WnrPerc'] = np.where(countiesData['Winner']=='Donald J Trump', countiesData['DONALD J TRUMP']/countiesData['Total'], countiesData['JOSEPH R BIDEN JR']/countiesData['Total'])
# Loading the state and county shapefiles
# !pip install geopandas # Use this if you are working on Google Colab
import geopandas as gpd
counties = gpd.read_file('https://www2.census.gov/geo/tiger/GENZ2020/shp/cb_2020_us_county_5m.zip')
states = gpd.read_file('https://www2.census.gov/geo/tiger/GENZ2020/shp/cb_2020_us_state_5m.zip')
# Merging the states datasets
statesData['state'] = statesData['state'].str.title()
states['NAME'] = states['NAME'].str.title()
statesData.rename(columns={'state':'NAME'}, inplace=True)
statesElections = states.merge(statesData, on='NAME')
statesElections = statesElections[['NAME','geometry','DONALD J TRUMP','JOSEPH R BIDEN JR','JO JORGENSEN','OTHER','Total','Winner','WnrPerc']].copy(deep=True)
statesElections.rename(columns={'NAME':'State','DONALD J TRUMP':'Trump','JOSEPH R BIDEN JR':'Biden','JO JORGENSEN':'Jorgensen','OTHER':'Other'}, inplace=True)
# Merging the counties datasets
countiesElections = counties.merge(countiesData, on='GEOID')
countiesElections = countiesElections[['NAME','STATE_NAME','geometry','DONALD J TRUMP','JOSEPH R BIDEN JR','JO JORGENSEN','OTHER','Total','Winner','WnrPerc']].copy(deep=True)
countiesElections.rename(columns={'NAME':'County','STATE_NAME':'State','DONALD J TRUMP':'Trump','JOSEPH R BIDEN JR':'Biden','JO JORGENSEN':'Jorgensen','OTHER':'Other'}, inplace=True)
# Creating the county points dataset
countiesPoints = countiesElections.copy(deep=True)
countiesPoints['point'] = countiesPoints.representative_point()
countiesPoints['geometry'] = countiesPoints['point']
countiesPoints.drop(columns=['point'], inplace=True)
# Exporting datasets as GeoJSONs
countiesElections.to_file('countiesElections.geojson', driver='GeoJSON')
statesElections.to_file('statesElections.geojson', driver='GeoJSON')
countiesPoints.to_file('countiesPoints.geojson', driver='GeoJSON')
Setting Up the Base Map in Mapbox Studio
Just as to show you what you can do in terms of styling your map, take a look at these examples.
Before setting up our mapping site we should style the base map we will use. To do this, go to your Mapbox Studio page and create a New style.
-
It is usually much easier to start from a template, otherwise you will have to add and style every single layer your map will use and do this for all zoom levels. The templates provided by Mapbox already include all this styling and have been tested and refined many many times.
-
To create our election maps we will use the
Monochrometemplate with theLightvariation. Choose it and clickCustomize Monochrome. This template provides a very neutral background on which to display our election data.
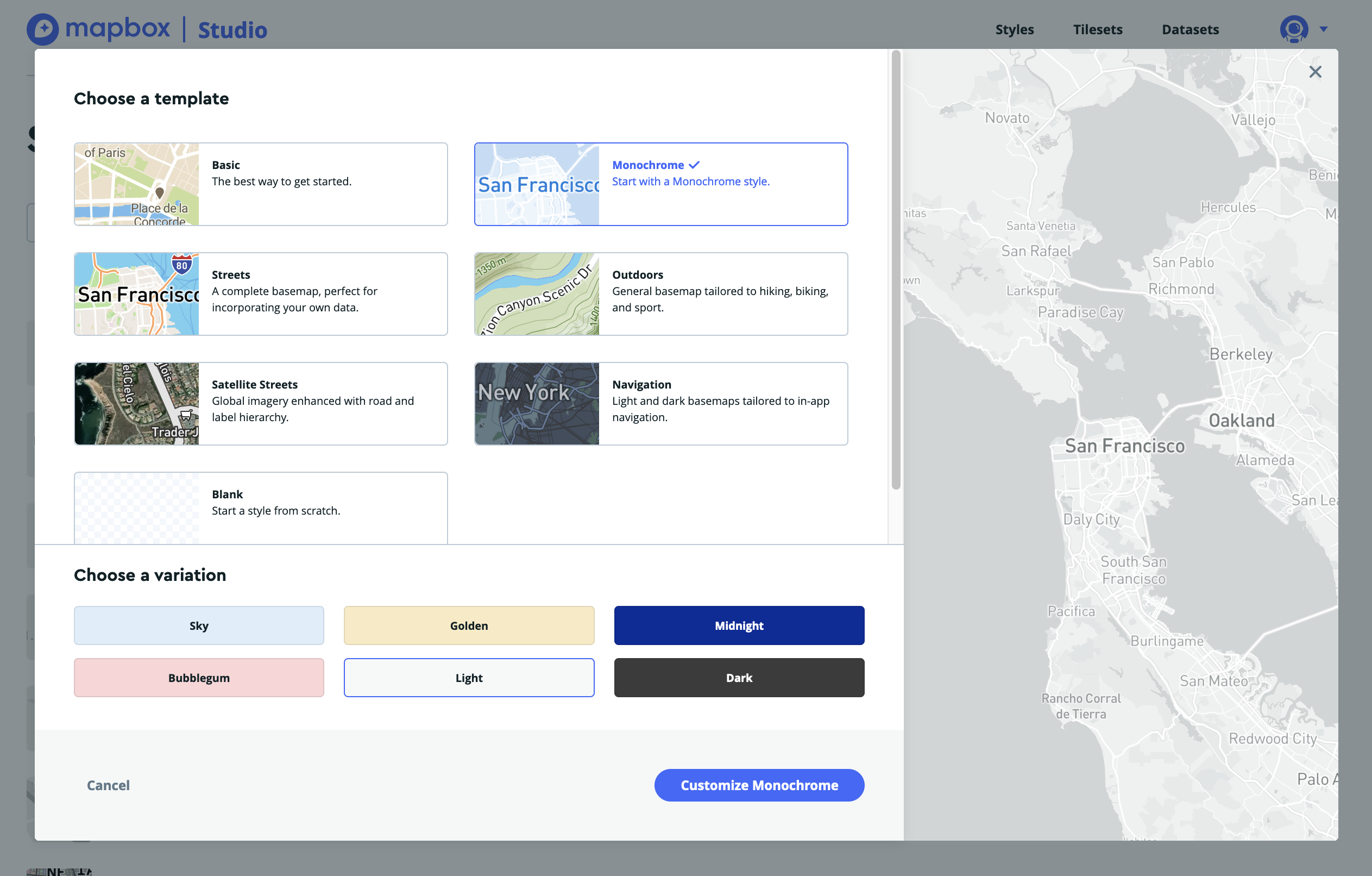
-
On the next screen you’ll see the actual editor view. The left hand panel is divided into
ComponentsandLayers.Componentsare actually made out ofLayersbut it’s a way to treatLayersas a group. If possible, you should try to editComponentsbefore editing individualLayers. -
If you click on the
Layerstab and expand the layers you will see that some of them are labeled with aT. These are labels. There are also points, lines, and polygons, all of them represented with their respective symbol. -
At the top of the editor (in the black horizontal bar) you will see the current zoom level (9.00 by default at the start of the editing session), and the map starting coordinates.
-
If you click on a layer you will see its style, and depending on the type of layer it is (point, line, polygon, text) you will be able to style different attributes.
-
I find it very useful to click on the
Select databutton at the top of the menu, and to cycle through the layers in this view.- Here, the items belonging to this specific layer will be highlighted in two colors, green for those items that are visible at this zoom level, and mauve for the items that belong to the layer but are not visible because of some styling condition.
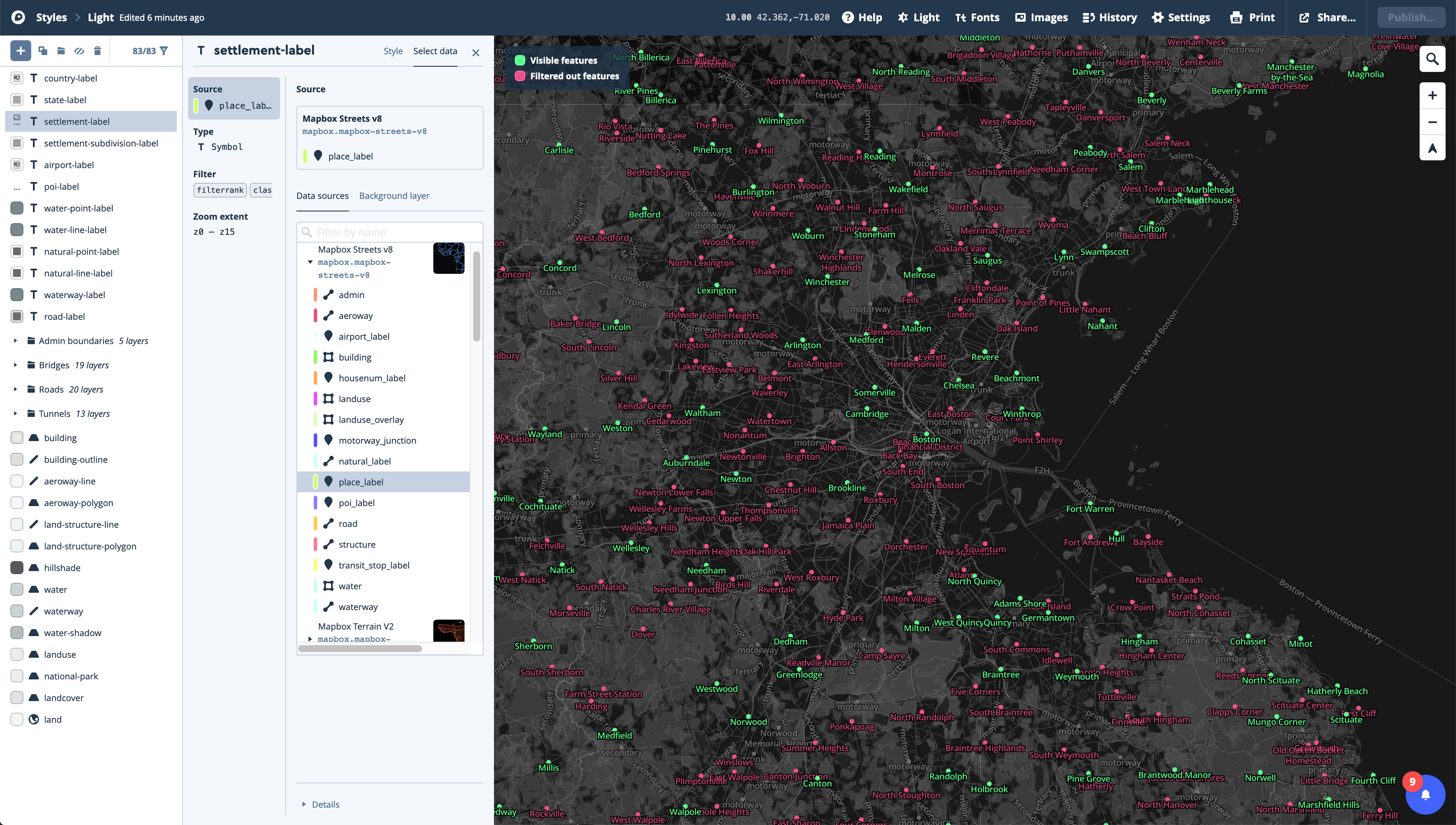
-
For this basemap we are actually going to do very little editing. Just a couple of adjustments to the color of the labels and hiding a few layers we don’t need.
-
First, rename the style by clicking on the
Monochrometext at the top left corner of the window. Rename it to something likeElection-Monochromeor something like that. - Second, hide the following
Componentsby selecting them and then clicking on the crossed-out eye at the top of theComponents/Layerspanel (you could also just remove them by clicking on the trash icon):BuildingsTransitAdministrative boundaries
- Third, do the same but for individual layers:
landuse(in the Land, water, & sky land group)national-park(in the Land, water, & sky land group)landcover(in the Land, water, & sky land group)water-shadow(polygon) (in the Land, water, & sky water group)water-shadow(line) (in the Land, water, & sky water group)country-label(in the Place labels group)settlement-subdivision-label(in the Place labels group)
- Fourth, let’s change the color of the
water:- Note that the layer is locked. To make it editable, click on the
Overridebutton at the top right corner of the panel. - Now change the color to
#d9e2e3. - Do the same for the
waterwaylayer.
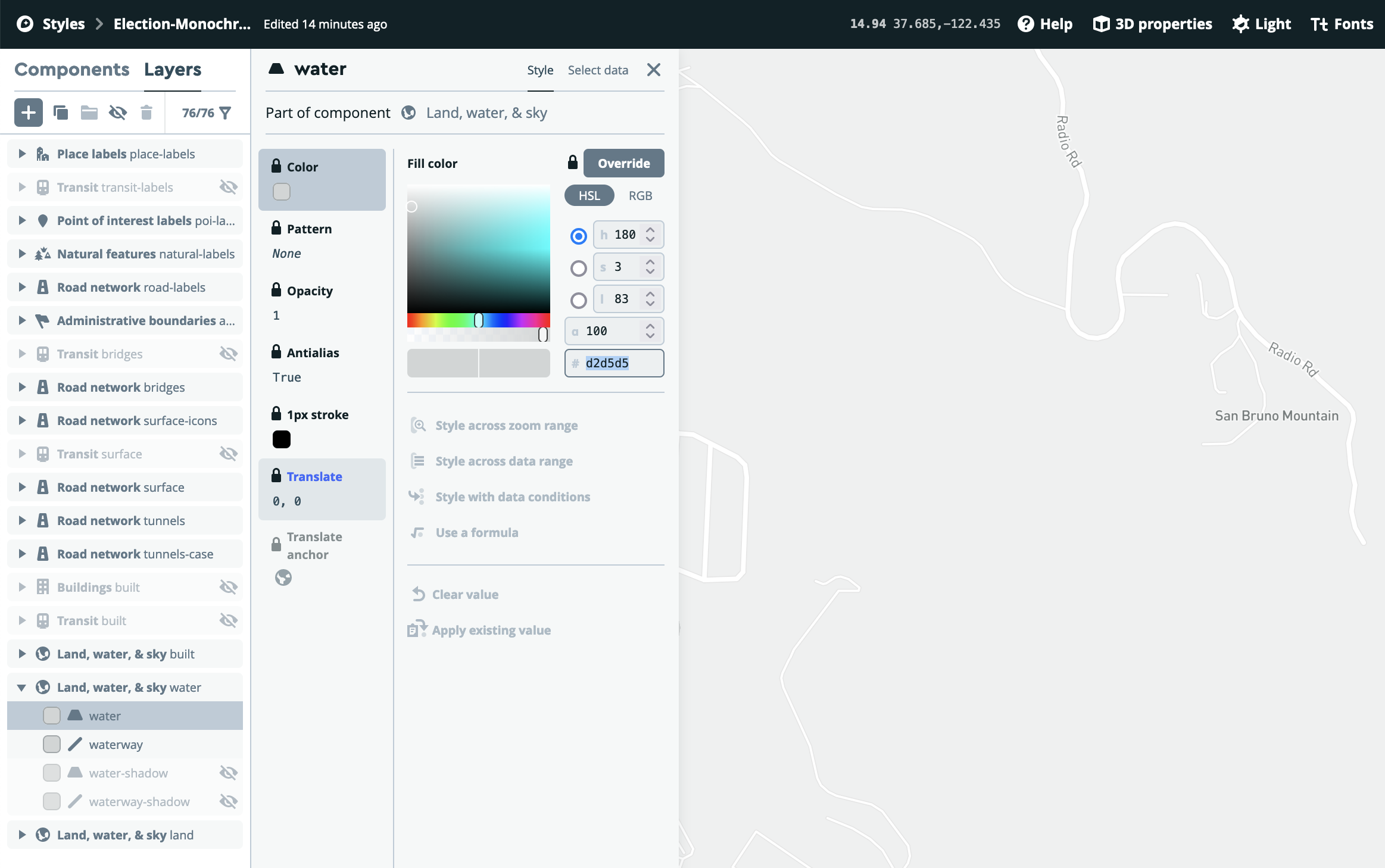
- Note that the layer is locked. To make it editable, click on the
- Fifth, remove the halo from the text of the following layers. Do this by selecting the layer, clicking on
Halo color, then clicking theOverridebutton, and then clicking onClear value.country-label(in the Place labels group)state-label(in the Place labels group)settlement-major-label(in the Place labels group)settlement-minor-label(in the Place labels group)settlement-subdivision-label(in the Place labels group)poi-label(in the Points of interest labels group)road-label(in the Road network group)natural-point-label(in the Natural features group)natural-line-label(in the Natural features group)
-
Sixth, in the
Road networkcomponent, disable theMinor roadsandRoads under constructionlayers. -
Seventh, adjust the visibility zoom level for the
road-label,settlement-major-label, andsettlement-minor-labellayers:- First, in the
Componentspanel, select theRoad networkgroup and click the eject button. Now in theLayerspanel, select theRoad labellayer and click theSelect datatab at the top right of the panel. In theSelect dataview, go to theZoom extentsub-menu and set the minimum zoom to 13 and the maximum to 22. That way, road labels won’t appear until you are pretty zoomed in, and you will avoid them cluttering a more general view of the election data.
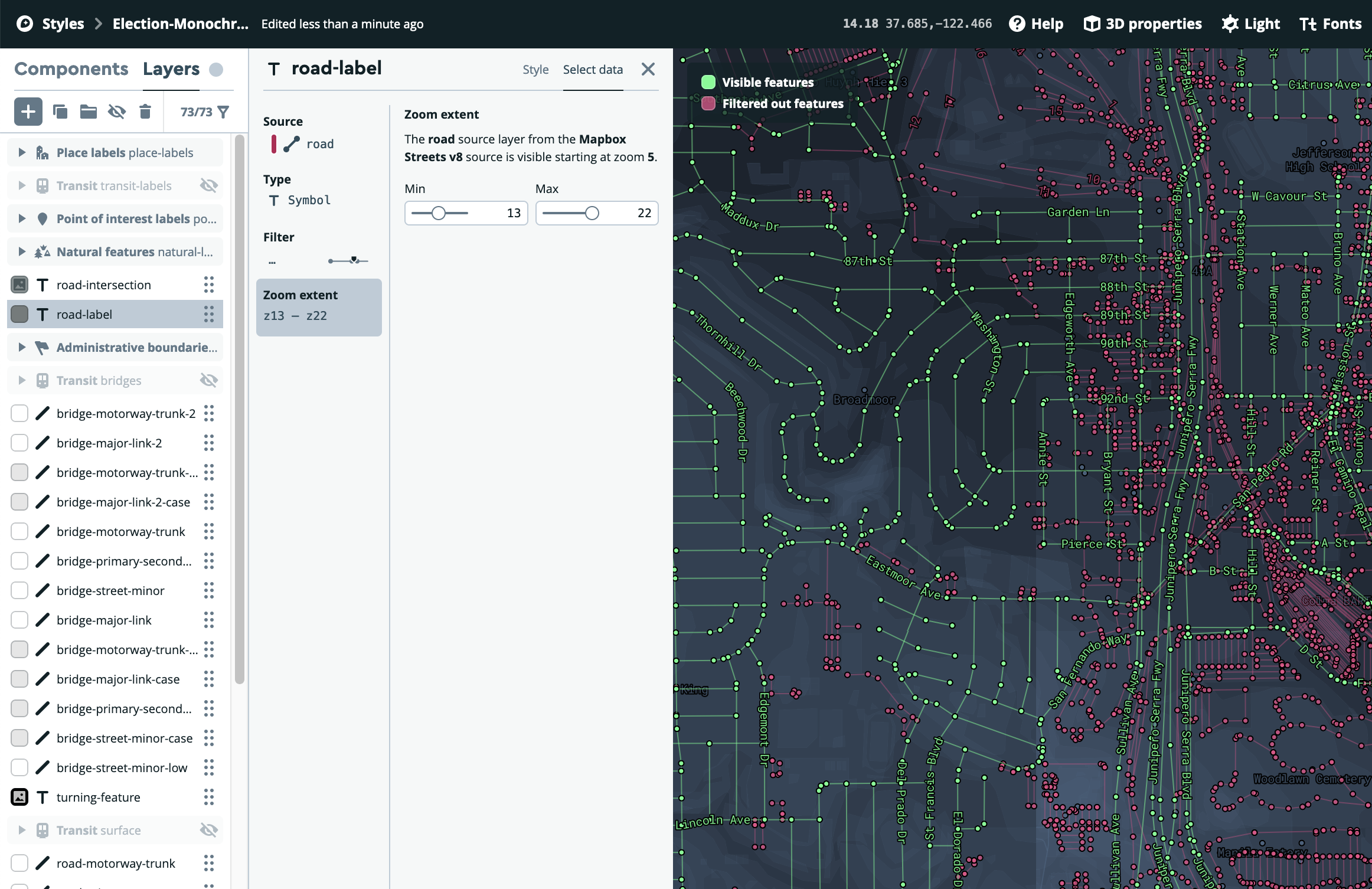
- Next, eject the
Place labelscomponent. In the layers panel then set the minimum and maximum zoom levels to:- 4.5 - 15 for the
settlement-major-labellayer - 7 - 13 for the
settlement-minor-labellayer
- 4.5 - 15 for the
- First, in the
- Eighth, let’s adjust the color of the font for the labels. To do this go to each of the following layers and click
ColorandOverride, and set the color to#333333:state-labelsettlement-subdivision-label
-
For the
settlement-major-labelandsettlement-minor-labelyou need toOverridethe current color setting and set the new color for allsymbolranklevels. - Finally, let’s get rid of the dot markers for the cities and towns. To do this go to the layers and click on the
Icontab at the top (next toText), click onImage,Override, andClear value. Do this for:settlement-major-labelsettlement-minor-label
-
-
Once these adjustments are done, click on the
Publishbutton (top-right corner). You will ge a window were you can compare the original vs. the modified style. Make sure everything is alright and clickPublishagain. -
Finally, click on the
Stylesbutton at the top-left corner of the editor to go back to your styles list. You should see your new style listed there. -
To use this style on your interactive map, click on the
Sharebutton right of the style and copy theStyle URLunderDeveloper resources. It should look something likemapbox://styles/xxxxxx/xxxxxxxxxxx. -
The last thing we need to do in Mapbox is to generate an
Access token.-
To do this, click on the helmet at the top-right corner of the page and select
Account, or go to Mapbox’s account page. -
Once there, click on
+ Create a token. Give it a name, (usually corresponding to your project), and, for now, leave the URL blank. Once you have a set URL for your live webmap you will have to come back here and set the URL for this token, to restrict its use just for this address. -
Once this is done, click
Create token. You will see your new token in your token list page. It should look something likepk.xx...Copy it and have it handy for the next section.
-
Setting Up Your HTML, CSS, and JavaScript
The next step in the process is to create the basic setup for a webmap. This will comprise, initially, three files: index.html, styles.css, and map.js. The index.html file will contain the basic information your site will display, the styles.css will contain the styling of that information, and the map.js will contain the JavaScript code powering the map.
For this part of the process it is highly recommended to use an advanced text editor like VS Studio Code, Atom, or Sublime Text. These editors provide advanced functionality and formatting that will make writing code much easier and faster.
-
First, create a new folder on your computer for your webmap. In there, create the three (empty) files mentioned above
index.html,styles.css, andmap.js. -
Copy the following code to your
index.htmlfile:
<!DOCTYPE html>
<html>
<head>
<meta charset='utf-8' />
<title>2020 Election Results Map</title>
<meta name='viewport' content='initial-scale=1,maximum-scale=1,user-scalable=no' />
<script src='https://api.mapbox.com/mapbox-gl-js/v2.8.2/mapbox-gl.js'></script>
<link href='https://api.mapbox.com/mapbox-gl-js/v2.8.2/mapbox-gl.css' rel='stylesheet' />
<link rel="stylesheet" href="styles.css">
</head>
<body>
<div id='map'></div>
<script type='text/javascript' src="map.js"></script>
</body>
</html>
-
This html page contains the following elements:
-
In the
head:-
Information about the encoding of the site
-
The title (see on the tabs of your browser)
-
Links to Mapbox’s Javascript libraries and styles
-
And a link to your own style page (
<link rel="stylesheet" href="styles.css">). If you move or rename yourstyles.cssfile, make sure to adjust this link.
-
-
In the
body:-
A new
divelement to hold the map (with amapid) -
And a link to the
map.jsJavaScript file
-
-
-
Next, copy the following code to your
map.jsfile:
mapboxgl.accessToken = 'Add your access token here';
var map = new mapboxgl.Map({
container: 'map',
style: 'Add your style URL here',
zoom: 6.5,
center: [-85.5, 37.7]
});
-
This
map.jsfile contains the code that creates and controls the map:- Here, first, you setup your access token and then you create a
mapvariable that creates the map and sets its basic characteristics:- What div it is in
- The style to use
- The starting zoom level
- And the starting coordinates.
- Here, first, you setup your access token and then you create a
-
Finally, copy the following code to your
styles.cssfile:
body {
margin: 0;
padding: 0;
}
#map {
width: 90%;
height: 600px;
margin: 5em auto;
}
-
This
cssfiles sets some very basic styling:-
For the
bodyit declares margins and padding to be 0. -
And for the
mapdiv, it sets the width to be 90% of the page, the height to be 600px, and horizontal margins to be of 5em up and down, and automatic on each side. -
Note that a height of 100% doesn’t work. The best bet is to set a fixed height, like 600px.
-
-
With this setup you can open your browser and there select
File / Openand choose yourindex.htmlfile. Your page should load with an interactive map centered on Kentucky and using your Mapbox style. You should be able to pan around and zoom in and out in this map.
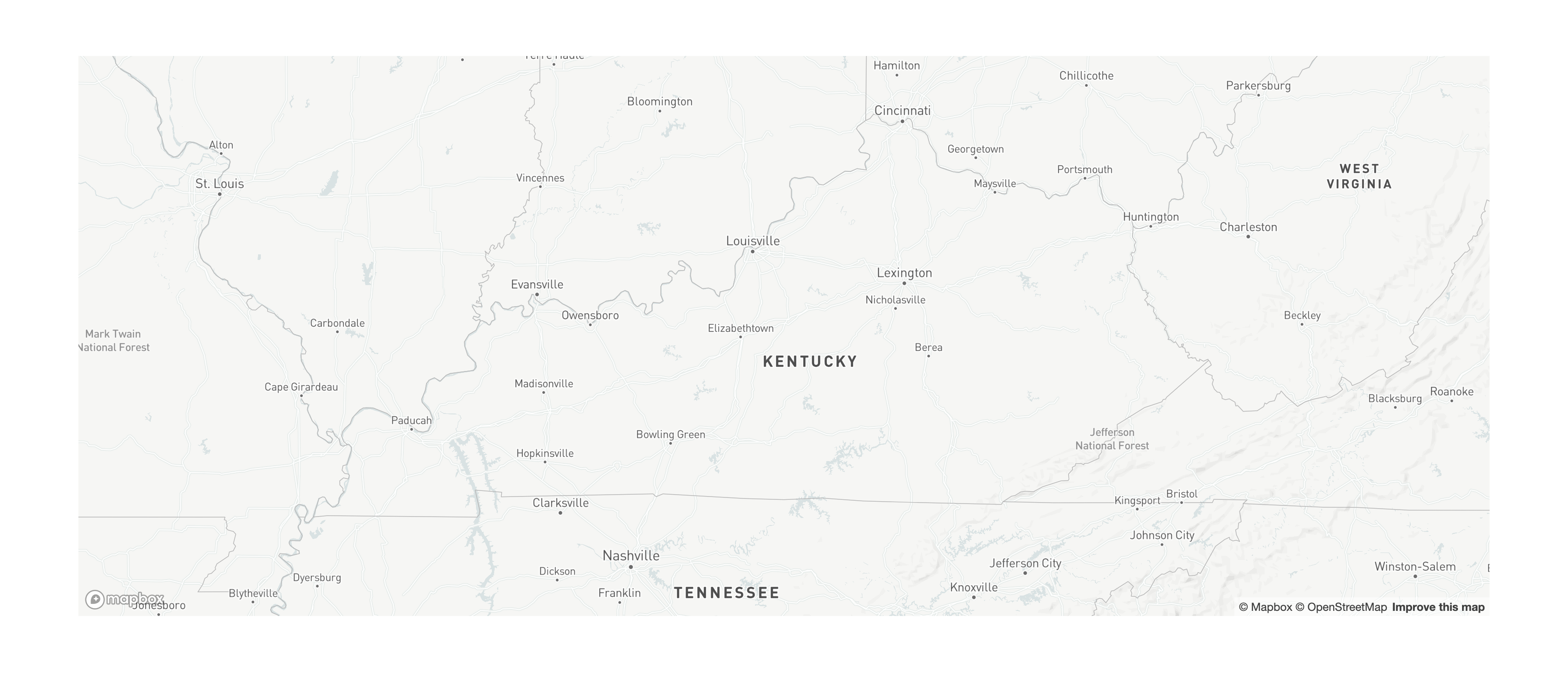
Adding Layers to Your Interactive Map
Next we need to add our layers to the map. We will start with the states election results and then move on to the counties. The dots will be used in a separate map further down in this tutorial.
Running a Localhost
One thing to note before proceeding is that for this part of the tutorial, and for the rest of it, you will need to run a localhost on your machine in order for the map to work properly. Running a localhost is equivalent to starting your own swerver on your computer and accessing through your browser.
There are multiple ways of running a local host on your machine. Here, we recommend installing the Go Live extension to VS Code. This will allow you to create a local host with the touch of a button.
- Once you install the
Go Liveextension, just open yourindex.htmlfile in VS Code and click theGo Livebutton at the bottom right. This will automatically start the local host and open a browser window for you to view it.
Here are other options (but we really recommend the Go Live extension):
-
To run a
localhoston a MacOS do the following:-
Open your
Terminalapplication. -
Use
cd(change directory) to navigate to your map folder. For example type something likecd pointsunknown/mymapto navigate to themymapfolder inside thepoinstunknownfolder. -
Once you are in the directory where the
index.html,styles.cssandmap.jsfiles are located typepython -m SimpleHTTPServer 8000if you have Python 2.x orpython3 -m http.server 8000if you have Python 3.x on your computer (by defaults, Macs come with Python 2.7 installed but to check which version you are running you can typepython -Vin your terminal). -
Finally, open your browser and navigate to
http://0.0.0.0:8000/. You should see your map there.
-
Adding a GeoJSON Layer
-
First, create a sub-folder in your map folder. Call it
data. Add your GeoJSON election files there. -
Next, we need to create a function within our
map.jsfile that will add a new layer to the map and provide its basic settings:- Add the following code to the end of the file:
map.on("load", function () {
map.addLayer({
id: "us_states_elections",
type: "fill",
source: {
type: "geojson",
data: "data/statesElections.geojson",
},
paint: {
"fill-color": "#cccccc",
"fill-outline-color": "#000000",
},
});
});
-
This piece of does the following:
-
Waits until the map is loaded and then adds a new layer.
-
This layer has an
idand is of typefill, which is equivalent to polygon. Other types includebackground,line,symbol,raster,circle,fill-extrusion,heatmap, andhillshade. -
It provides the
sourcefor this layer. In our case it’s of the typegeojsonand it’s located in thedatafolder. -
Finally, it provides the style (
paint). Here, we are using a very basic gray fill and black outline.
-
-
If you reload your map now and zoom out you should see the states (all in gray) covering the US.
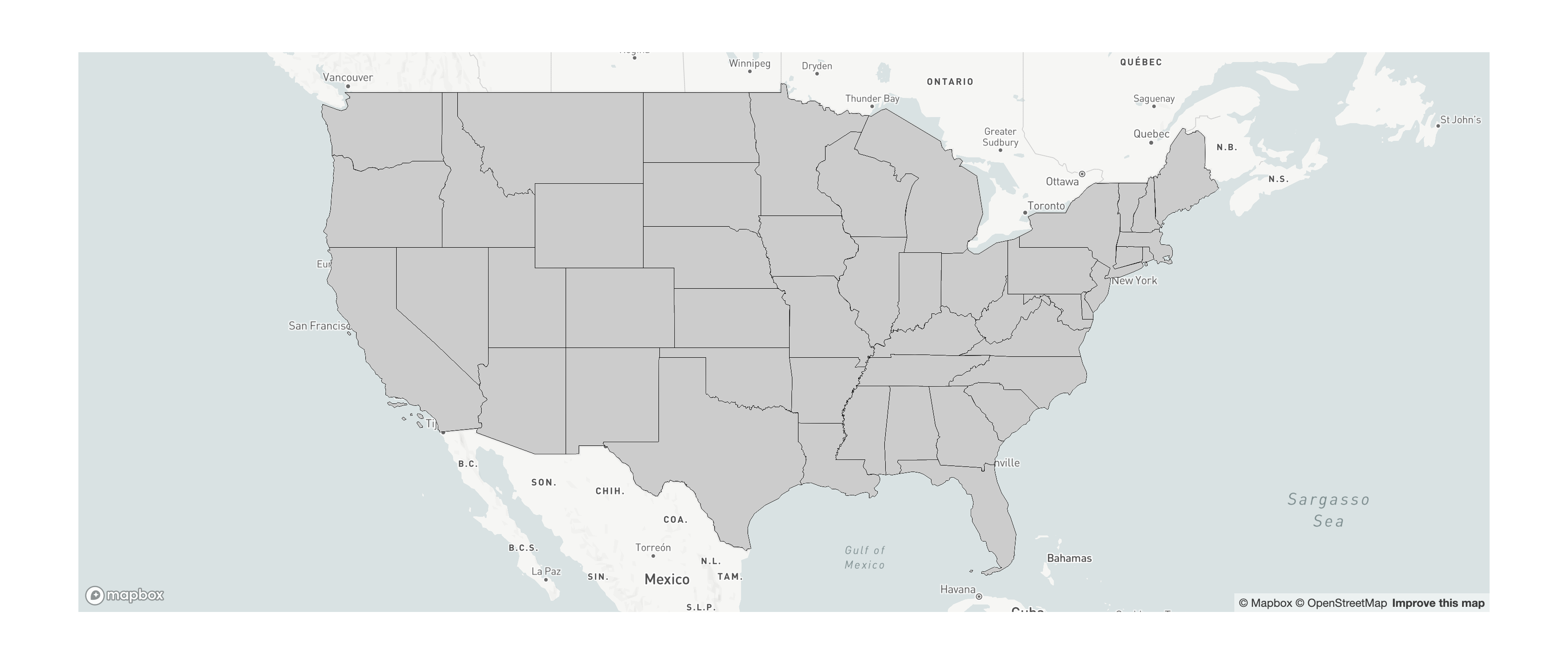
Styling Layers Based on Categorical Attributes
To style the states layer based on who won we need to modify the attributes of that layer at the moment of adding it to the map. For this, modify the map.on function to the following:
map.on("load", function () {
map.addLayer({
id: "us_states_elections_outline",
type: "line",
source: {
type: "geojson",
data: "data/statesElections.geojson",
},
paint: {
"line-color": "#ffffff",
"line-width": 0.7,
},
});
map.addLayer({
id: "us_states_elections",
type: "fill",
source: {
type: "geojson",
data: "data/statesElections.geojson",
},
paint: {
"fill-color": [
"match",
["get", "Winner"],
"Donald J Trump", "#cf635d",
"Joseph R Biden Jr", "#6193c7",
"Other", "#91b66e",
"#ffffff",
],
"fill-outline-color": "#ffffff",
},
});
});
-
Here wer are doing two main things:
-
First we are modifying the attributes of the polygon layer to assign the fill based on the
Winnerproperty:-
Here, we use a
matchfunction, inside thefill-colorattribute, and in thatmatchfunction wegettheWinnerproperty from the GeoJSON file. -
In that
matchfunction we assign a color value for each category and add a final color value for theNULLvalues.
-
-
Second, we are adding an additional layer, based on the first one, but of type
lineto create the thick white outlines of the polygons:- The problem is that currently Mapbox GL JS doesn’t allow you to control the with of the outline of a polygon. Therefore, we create a new layer, with different
idand of typelinebut based on the same source, and we can assign thickness and color.
- The problem is that currently Mapbox GL JS doesn’t allow you to control the with of the outline of a polygon. Therefore, we create a new layer, with different
-
-
The current map should look something like this:
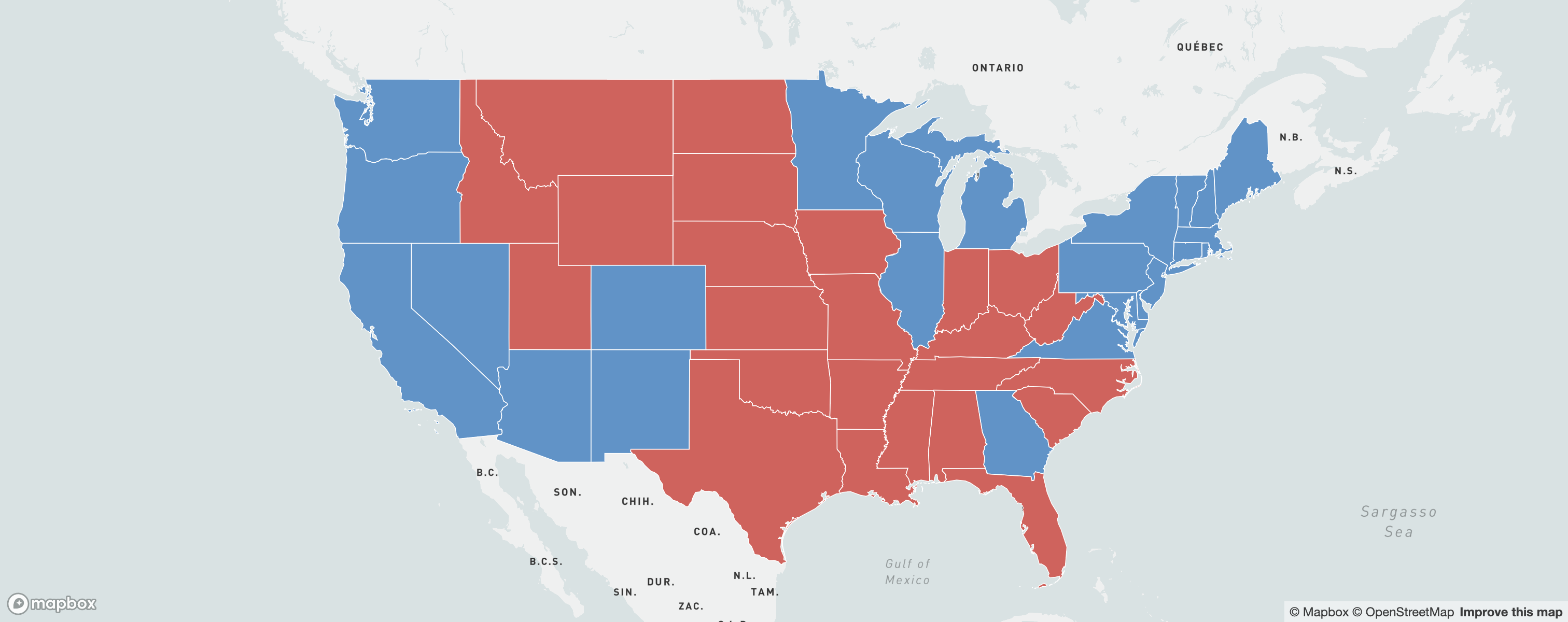
Adding the Layers Underneath the Labels
If you look closely, you’ll notice that our new layer is sitting on top of the state and city labels. To correct this we need to identify what layer the election data should be underneath of, and add that as a property of our layer.
- Modify your
map.onfunction to the following:
mapboxgl.accessToken = 'Add your access token here';
var map = new mapboxgl.Map({
container: 'map',
style: 'Add your style URL here',
zoom: 6.5,
center: [-85.5, 37.7],
});
map.on("load", function () {
map.addLayer(
{
id: "us_states_elections_outline",
type: "line",
source: {
type: "geojson",
data: "data/statesElections.geojson",
},
paint: {
"line-color": "#ffffff",
"line-width": 0.7,
},
},
"waterway-label" // Here's where we tell Mapbox where to slot this new layer
);
map.addLayer(
{
id: "us_states_elections",
type: "fill",
source: {
type: "geojson",
data: "data/statesElections.geojson",
},
paint: {
"fill-color": [
"match",
["get", "Winner"],
"Donald J Trump", "#cf635d",
"Joseph R Biden Jr", "#6193c7",
"Other", "#91b66e",
"#ffffff",
],
"fill-outline-color": "#ffffff",
},
},
"us_states_elections_outline" // Here's where we tell Mapbox where to slot this new layer
);
});
- Here we did the following: at the end of each
map.addLayerfunction, we added the name of the layer below which the current layer will be placed.
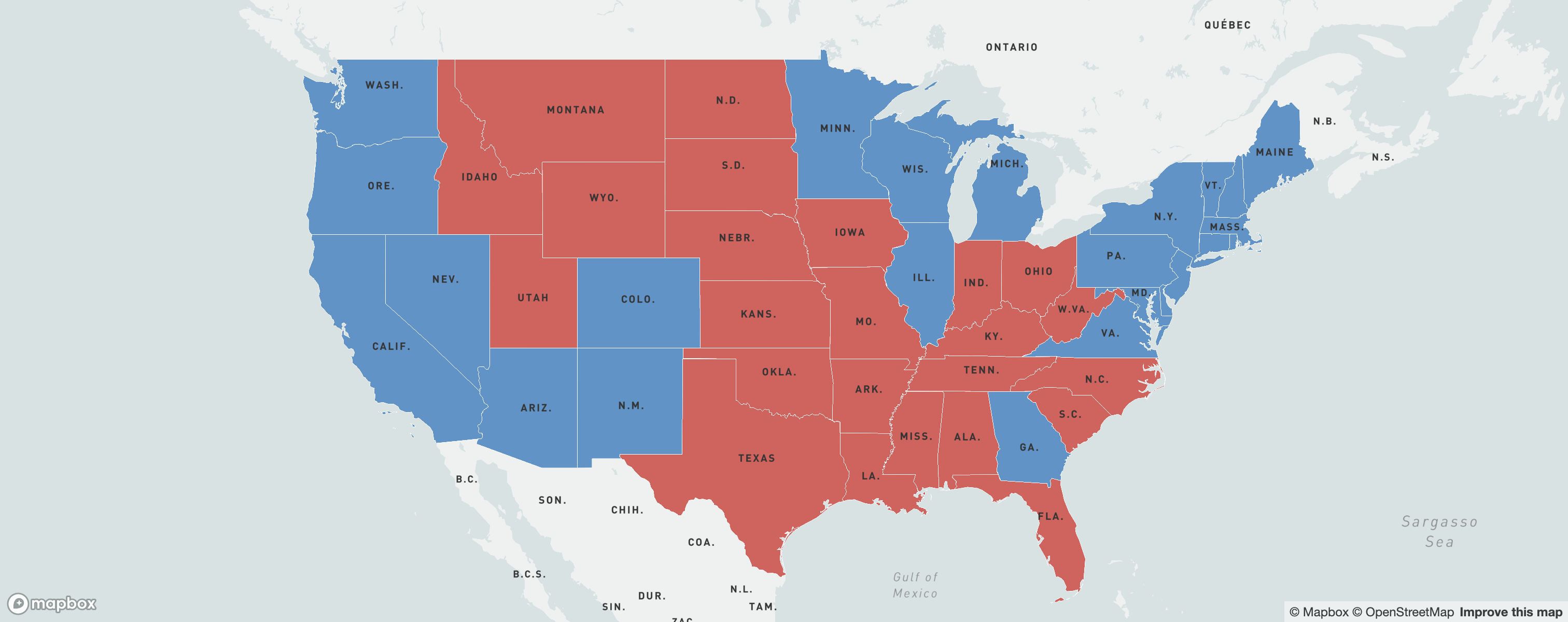
Changing the Opacity Based on the Data
AnOther thing we can do to make this map tell a better, more nuanced story is to change the opacity of the color based on the actual percentage of votes the winning candidate got. To do this we can change the opacity of the fill color based on the percentage of votes given to the winning candidate.
- To do this modify your
map.addLayerfunction (for the polygon layer) to the following:
map.addLayer(
{
id: "us_states_elections",
type: "fill",
source: {
type: "geojson",
data: "data/statesElections.geojson",
},
paint: {
"fill-color": [
"match",
["get", "Winner"],
"Donald J Trump", "#cf635d",
"Joseph R Biden Jr", "#6193c7",
"Other", "#91b66e",
"#ffffff",
],
"fill-outline-color": "#ffffff",
"fill-opacity": [
"step",
["get", "WnrPerc"],
0.3,
0.4,
0.5,
0.5,
0.7,
0.6,
0.9,
],
},
},
"us_states_elections_outline"
);
-
Note the new expression in the
fill-opacitysection. Here, we are setting up a series ofstepsbased on theWnrPercfield in the data. This means, for example, that for values below 0.4, the opacity will be 0.3, for values between 0.4 and 0.5, the opacity will be 0.5, and so on. -
Note also that there always has to be an extra value, which will be applied to any values that don’t fall within the specified values. In this case this value is 0.9. This also applies to the
matchexpression in thefill-colorsection; that value is#ffffff.
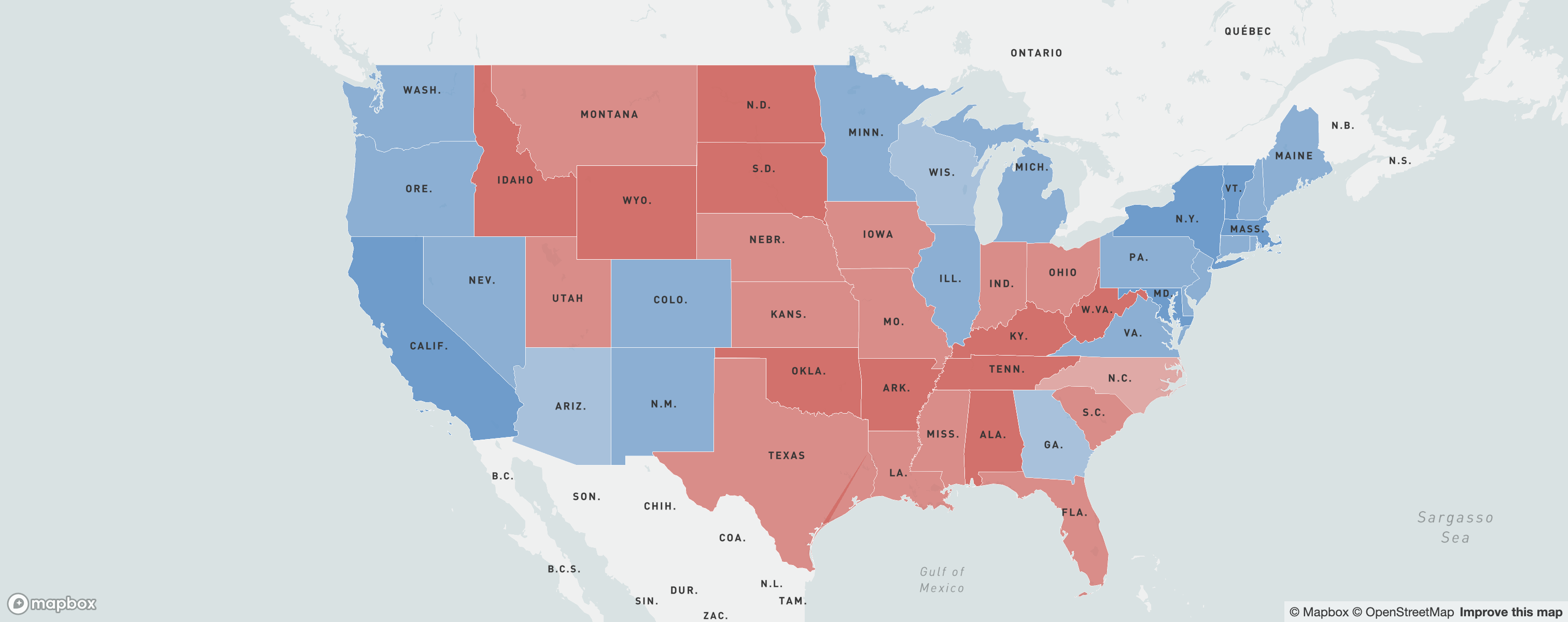
Adding the County-Level Data and Setting Minimum and Maximum Zoom Levels
The overall idea with this map is to have the state level data show up at a zoomed-out level and as you zoom in pass a certain point, to have the county level data replace the state level one. For this we need to first add the county-level data, and then set the maximum and minimum zoom levels for both layers.
- First, add the county-level data to the map and style it, just like we did with the state-level data. This means adding two new layers to your map, the polygons and the outlines:
map.addLayer(
{
id: "us_counties_elections_outline",
type: "line",
source: {
type: "geojson",
data: "data/countiesElections.geojson",
},
paint: {
"line-color": "#ffffff",
"line-width": 0.25,
},
},
"us_states_elections"
);
map.addLayer(
{
id: "us_counties_elections",
type: "fill",
source: {
type: "geojson",
data: "data/countiesElections.geojson",
},
paint: {
"fill-color": [
"match",
["get", "Winner"],
"Donald J Trump",
"#cf635d",
"Joseph R Biden Jr",
"#6193c7",
"Other",
"#91b66e",
"#ffffff",
],
"fill-outline-color": "#000000",
"fill-opacity": [
"step",
["get", "WnrPerc"],
0.3,
0.4,
0.5,
0.5,
0.7,
0.6,
0.9,
],
},
},
"us_counties_elections_outline"
);
-
Note that at the end of each
addLayerfunction we are specifying underneath which layer these new layers should go. In this case, we are loading the two county-level data layers underneath the state-level data. -
Next, we should set a maximum and minimum zoom for the map, and also for the state and the county-level layers. That way the layers won’t both be visible at the same time and the map can transition between one and the other.
-
To set the max and min zoom levels for the map add the following two lines to the setup of the
mapvariable (make sure you add a comma at the end of each line):-
maxZoom: 9, -
minZoom: 3,
-
-
To set the max and min zoom levels of the other layers, add the following lines in the
addLayerfunction:- State-level polygons:
maxzoom: 6
- County-level polygons and outlines:
minzoom: 6
- State-level polygons:
-
-
The map should look like this at zoom level 5:
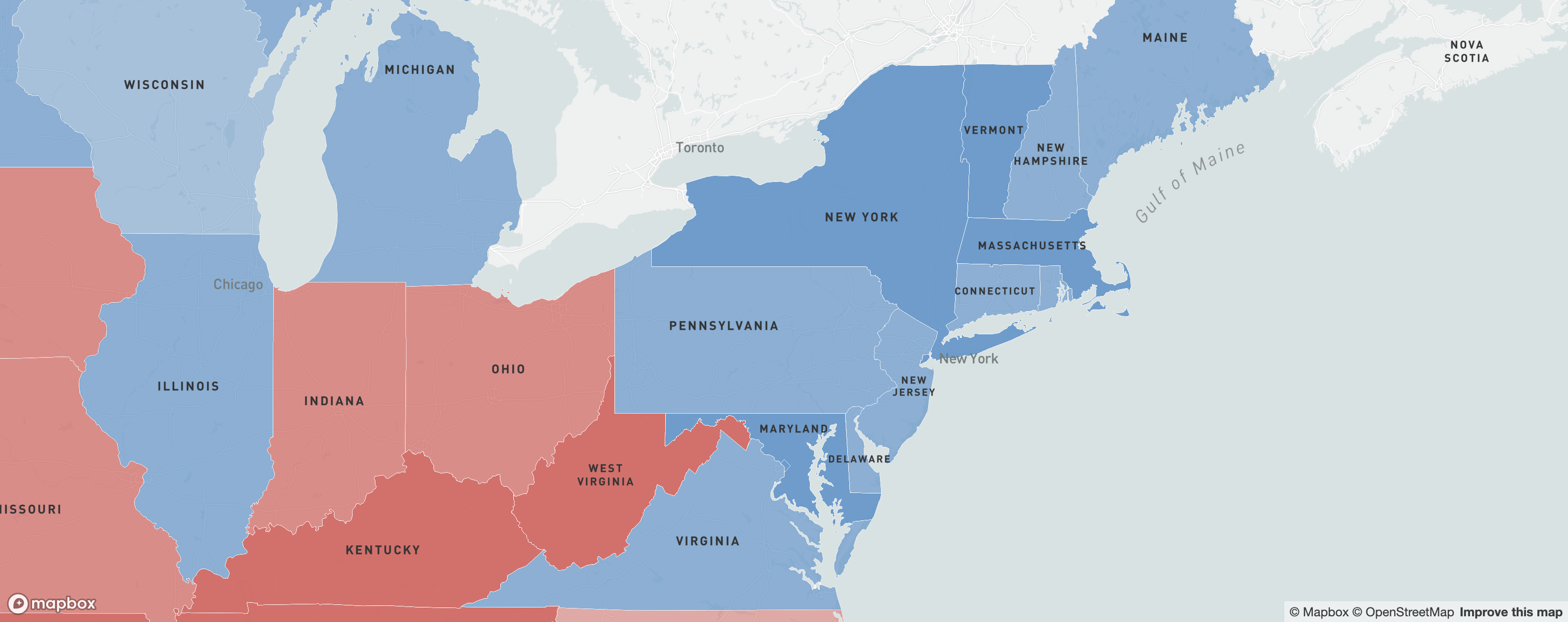
- And like this at zoom level 6:
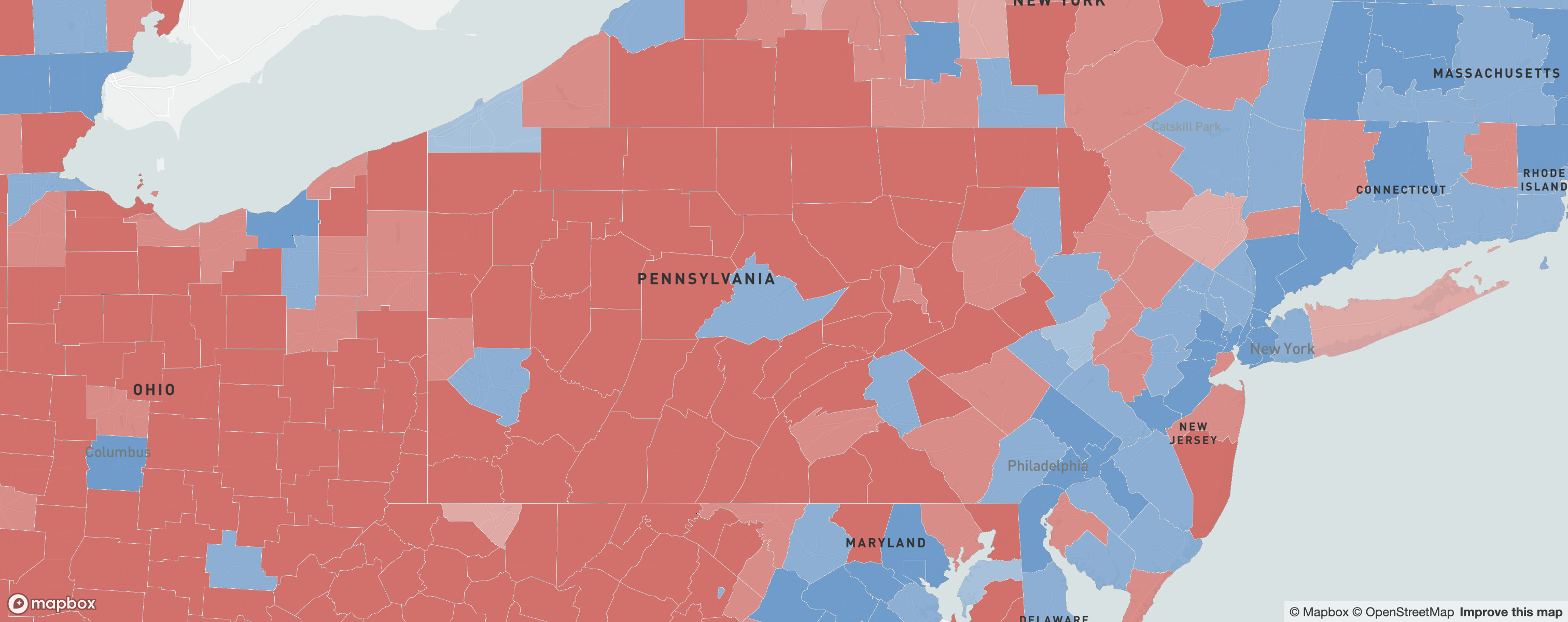
Creating Popups
Apart from zooming in and out, and panning, the other main feature of interactive maps is popups, which give you extra information about a specific feature. In this section we will create popups both for the state and the county-level data.
Interacting with the map usually happens in map.on functions. To set the popup behavior we will code six of those functions, three for the state and three for the county data: one function will open the the popup, and two will change the cursor icon – into a hand when hovering over a feature, and back into an arrow when not over one.
- Add the following piece of code at the end of your
map.jsfile:
// Create the popup
map.on('click', 'us_states_elections', function (e) {
var winner = e.features[0].properties.Winner;
var wnrPerc = e.features[0].properties.WnrPerc;
new mapboxgl.Popup()
.setLngLat(e.lngLat)
.setHTML(winner + '<br>' + wnrPerc)
.addTo(map);
});
// Change the cursor to a pointer when the mouse is over the us_states_elections layer.
map.on('mouseenter', 'us_states_elections', function () {
map.getCanvas().style.cursor = 'pointer';
});
// Change it back to a pointer when it leaves.
map.on('mouseleave', 'us_states_elections', function () {
map.getCanvas().style.cursor = '';
});
map.on('click', 'us_counties_elections', function (e) {
var winner = e.features[0].properties.Winner;
var wnrPerc = e.features[0].properties.WnrPerc;
new mapboxgl.Popup()
.setLngLat(e.lngLat)
.setHTML(winner + '<br>' + wnrPerc)
.addTo(map);
});
map.on('mouseenter', 'us_counties_elections', function () {
map.getCanvas().style.cursor = 'pointer';
});
map.on('mouseleave', 'us_counties_elections', function () {
map.getCanvas().style.cursor = '';
});
-
In these functions we are doing the following:
-
First, we are saying, if there’s a click on the map, and that click is on a
us_states_electionsfeature, do the following with that feature (which we will calle):-
Get the
WinnerandWnrPercattributes and assign them to their own variables. -
Create the popup (
new mapboxgl.Popup()) with coordinates from the click element, with somehtmlelements based on the variables, and add it to the map.
-
-
Second, we are saying that if the mouse enters (
mouseenter) or leaves (mouseleave) one of these features, change the icon for the mouse to apointeror back to the default.
-
-
The map with the basic popup should look like this:
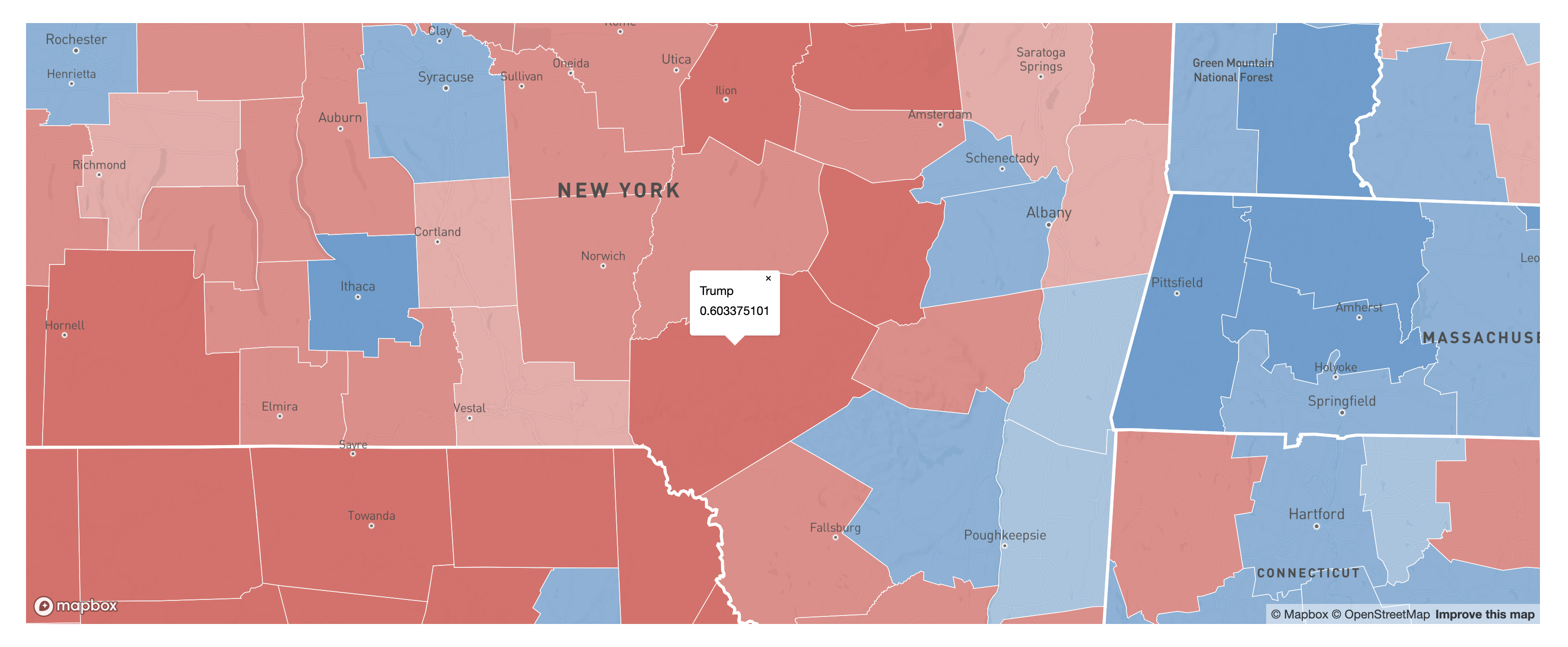
-
The only thing left to do is to add more information to the popup and style it properly.
-
The final popup JavaScript section should look like this:
// Create the popup
map.on('click', 'us_states_elections', function (e) {
var stateName = e.features[0].properties.State;
var winner = e.features[0].properties.Winner;
var wnrPerc = e.features[0].properties.WnrPerc;
var totalVotes = e.features[0].properties.Total;
wnrPerc = (wnrPerc * 100).toFixed(0);
totalVotes = totalVotes.toLocaleString();
stateName = stateName.toUpperCase();
new mapboxgl.Popup()
.setLngLat(e.lngLat)
.setHTML('<h4>'+stateName+'</h4>'
+'<h2>'+winner+'</h2>'
+ '<p>'+wnrPerc+'% - ('+totalVotes+' votes)</p>')
.addTo(map);
});
// Change the cursor to a pointer when the mouse is over the us_states_elections layer.
map.on('mouseenter', 'us_states_elections', function () {
map.getCanvas().style.cursor = 'pointer';
});
// Change it back to a pointer when it leaves.
map.on('mouseleave', 'us_states_elections', function () {
map.getCanvas().style.cursor = '';
});
map.on('click', 'us_counties_elections', function (e) {
var stateName = e.features[0].properties.State;
var countyName = e.features[0].properties.County;
var winner = e.features[0].properties.Winner;
var wnrPerc = e.features[0].properties.WnrPerc;
var totalVotes = e.features[0].properties.Total;
wnrPerc = (wnrPerc * 100).toFixed(0);
totalVotes = totalVotes.toLocaleString();
stateName = stateName.toUpperCase();
countyName = countyName.toUpperCase();
new mapboxgl.Popup()
.setLngLat(e.lngLat)
.setHTML('<h4>' + countyName + ' - ' + stateName + '</h4>'
+ '<h2>' + winner + '</h2>'
+ '<p>' + wnrPerc + '% - (' + totalVotes + ' votes)</p>')
.addTo(map);
});
map.on('mouseenter', 'us_counties_elections', function () {
map.getCanvas().style.cursor = 'pointer';
});
map.on('mouseleave', 'us_counties_elections', function () {
map.getCanvas().style.cursor = '';
});
- And the styling in the css should look like this:
.mapboxgl-popup-content h4 {
font-weight: 300;
font-size: 0.9em;
border-width: 0px 0px 0.5px 0px;
border-style: solid;
border-color: rgb(80, 80, 80);
margin-top: 0.5em;
margin-bottom: 0.5em;
}
.mapboxgl-popup-content h2 {
font-weight: 500;
margin-top: 0.5em;
margin-bottom: 0.3em;
}
.mapboxgl-popup-content p {
font-weight: 300;
margin-top: 0.3em;
margin-bottom: 0em;
}
- Your popups should now look something like this:
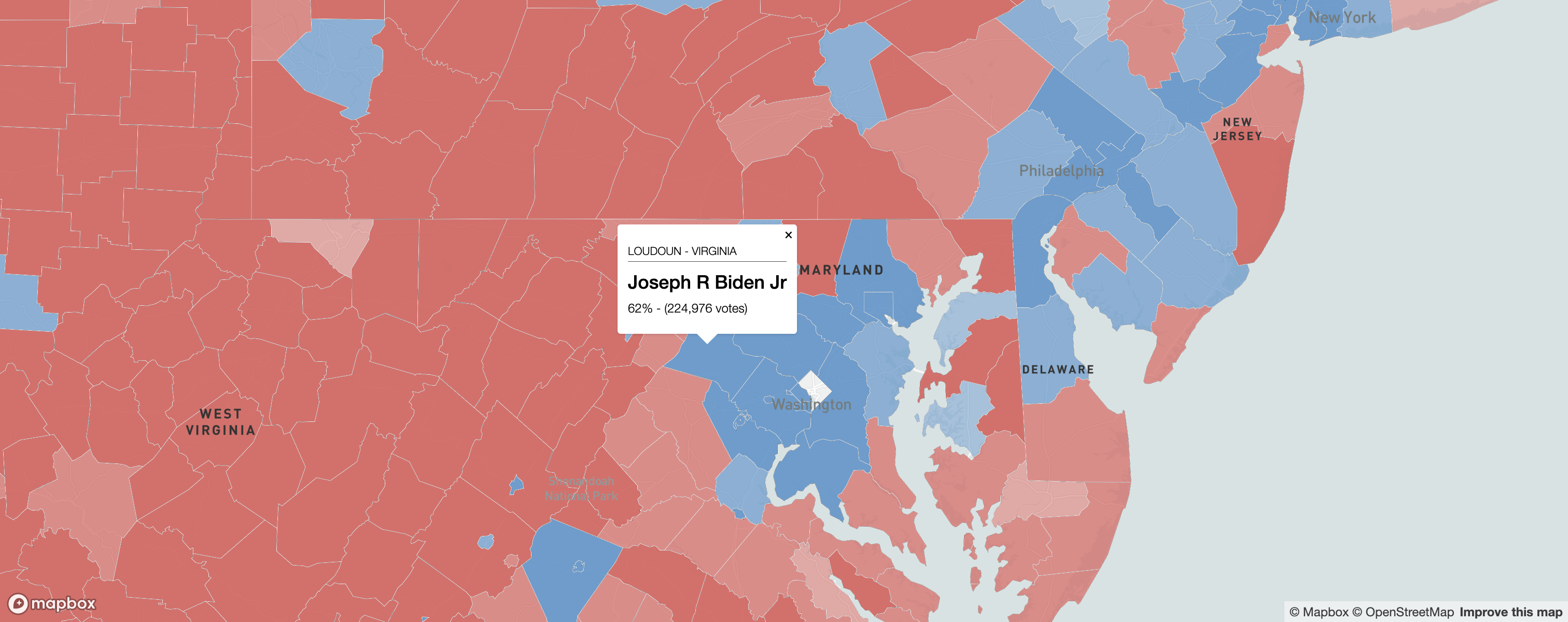
Final Code
The final code for this interactive map is as follows:
index.html:
<!DOCTYPE html>
<html>
<head>
<meta charset='utf-8' />
<title>2020 Election Results Map</title>
<meta name='viewport' content='initial-scale=1,maximum-scale=1,user-scalable=no' />
<script src='https://api.mapbox.com/mapbox-gl-js/v2.8.2/mapbox-gl.js'></script>
<link href='https://api.mapbox.com/mapbox-gl-js/v2.8.2/mapbox-gl.css' rel='stylesheet' />
<link rel="stylesheet" href="styles.css">
</head>
<body>
<div id='map'></div>
<script type='text/javascript' src="map.js"></script>
</body>
</html>
styles.css:
body {
margin: 0;
padding: 0;
}
#map {
width: 90%;
height: 600px;
margin: 5em auto;
}
.mapboxgl-popup-content h4 {
font-weight: 300;
font-size: 0.9em;
border-width: 0px 0px 0.5px 0px;
border-style: solid;
border-color: rgb(80, 80, 80);
margin-top: 0.5em;
margin-bottom: 0.5em;
}
.mapboxgl-popup-content h2 {
font-weight: 500;
margin-top: 0.5em;
margin-bottom: 0.3em;
}
.mapboxgl-popup-content p {
font-weight: 300;
margin-top: 0.3em;
margin-bottom: 0em;
}
map.js:
mapboxgl.accessToken = "Your access token here";
var map = new mapboxgl.Map({
container: "map",
style: "Your Mapbox style URL here",
zoom: 6.5,
maxZoom: 9,
minZoom: 3,
center: [-85.5, 37.7],
});
map.on("load", function () {
map.addLayer(
{
id: "us_states_elections_outline",
type: "line",
source: {
type: "geojson",
data: "data/statesElections.geojson",
},
paint: {
"line-color": "#ffffff",
"line-width": 0.7,
},
},
"waterway-label" // Here's where we tell Mapbox where to slot this new layer
);
map.addLayer(
{
id: "us_states_elections",
type: "fill",
source: {
type: "geojson",
data: "data/statesElections.geojson",
},
maxzoom: 6,
paint: {
"fill-color": [
"match",
["get", "Winner"],
"Donald J Trump",
"#cf635d",
"Joseph R Biden Jr",
"#6193c7",
"Other",
"#91b66e",
"#ffffff",
],
"fill-outline-color": "#ffffff",
"fill-opacity": [
"step",
["get", "WnrPerc"],
0.3,
0.4,
0.5,
0.5,
0.7,
0.6,
0.9,
],
},
},
"us_states_elections_outline" // Here's where we tell Mapbox where to slot this new layer
);
map.addLayer(
{
id: "us_counties_elections_outline",
type: "line",
source: {
type: "geojson",
data: "data/countiesElections.geojson",
},
minzoom: 6,
paint: {
"line-color": "#ffffff",
"line-width": 0.25,
},
},
"us_states_elections"
);
map.addLayer(
{
id: "us_counties_elections",
type: "fill",
source: {
type: "geojson",
data: "data/countiesElections.geojson",
},
minzoom: 6,
paint: {
"fill-color": [
"match",
["get", "Winner"],
"Donald J Trump",
"#cf635d",
"Joseph R Biden Jr",
"#6193c7",
"Other",
"#91b66e",
"#ffffff",
],
"fill-outline-color": "#000000",
"fill-opacity": [
"step",
["get", "WnrPerc"],
0.3,
0.4,
0.5,
0.5,
0.7,
0.6,
0.9,
],
},
},
"us_counties_elections_outline"
);
});
map.on("click", "us_states_elections", function (e) {
var stateName = e.features[0].properties.State;
var winner = e.features[0].properties.Winner;
var wnrPerc = e.features[0].properties.WnrPerc;
var totalVotes = e.features[0].properties.Total;
wnrPerc = (wnrPerc * 100).toFixed(0);
totalVotes = totalVotes.toLocaleString();
stateName = stateName.toUpperCase();
new mapboxgl.Popup()
.setLngLat(e.lngLat)
.setHTML(
"<h4>" +
stateName +
"</h4>" +
"<h2>" +
winner +
"</h2>" +
"<p>" +
wnrPerc +
"% - (" +
totalVotes +
" votes)</p>"
)
.addTo(map);
});
// Change the cursor to a pointer when the mouse is over the us_states_elections layer.
map.on("mouseenter", "us_states_elections", function () {
map.getCanvas().style.cursor = "pointer";
});
// Change it back to a pointer when it leaves.
map.on("mouseleave", "us_states_elections", function () {
map.getCanvas().style.cursor = "";
});
map.on("click", "us_counties_elections", function (e) {
var stateName = e.features[0].properties.State;
var countyName = e.features[0].properties.County;
var winner = e.features[0].properties.Winner;
var wnrPerc = e.features[0].properties.WnrPerc;
var totalVotes = e.features[0].properties.Total;
wnrPerc = (wnrPerc * 100).toFixed(0);
totalVotes = totalVotes.toLocaleString();
stateName = stateName.toUpperCase();
countyName = countyName.toUpperCase();
new mapboxgl.Popup()
.setLngLat(e.lngLat)
.setHTML(
"<h4>" +
countyName +
" - " +
stateName +
"</h4>" +
"<h2>" +
winner +
"</h2>" +
"<p>" +
wnrPerc +
"% - (" +
totalVotes +
" votes)</p>"
)
.addTo(map);
});
map.on("mouseenter", "us_counties_elections", function () {
map.getCanvas().style.cursor = "pointer";
});
map.on("mouseleave", "us_counties_elections", function () {
map.getCanvas().style.cursor = "";
});
Creating a Graduated Point Interactive Map
In this last section of the tutorial we will create a graduated point map, similar to this one produced by the New York Times:
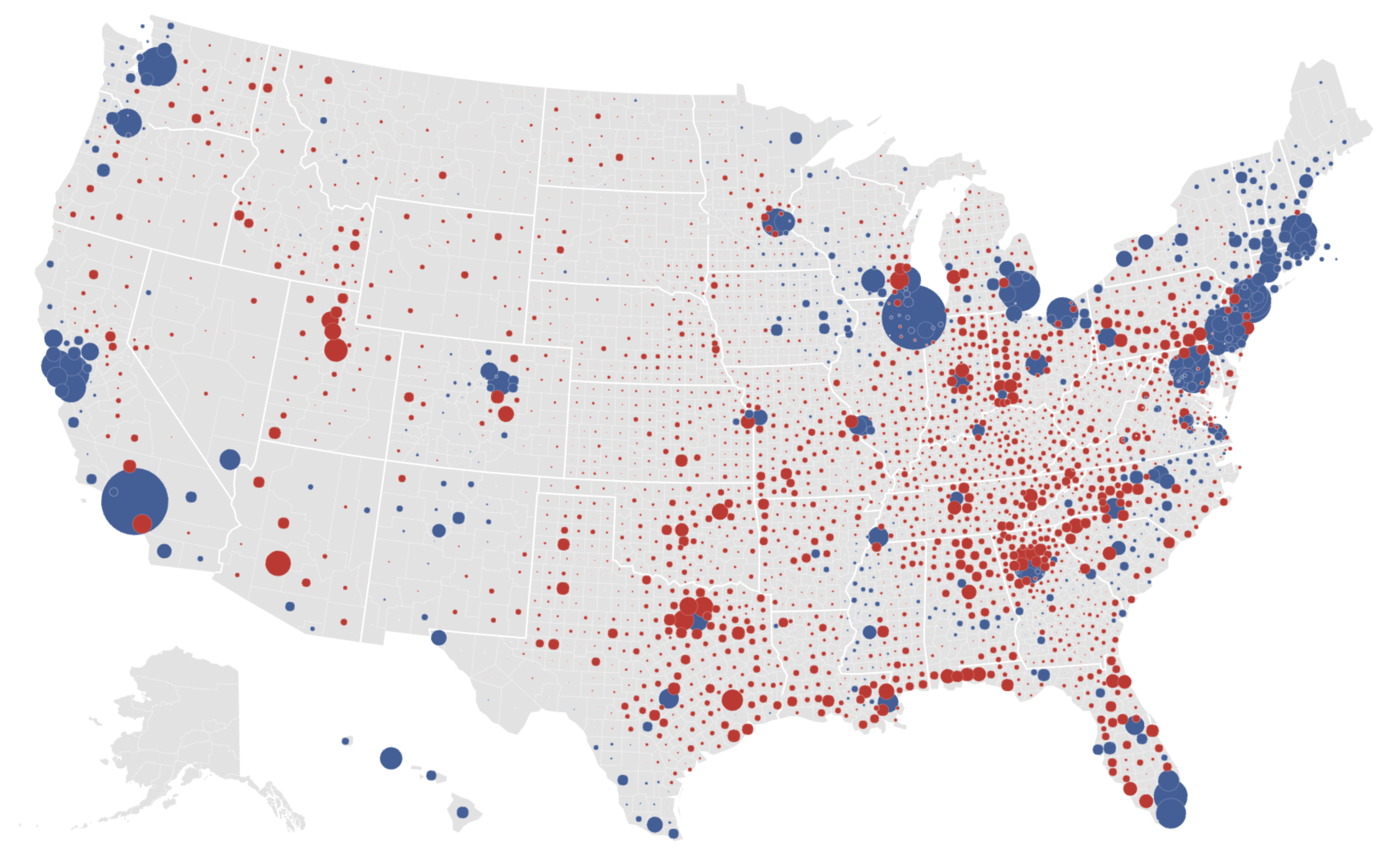
Our map will use the same base map we configured above, but instead of the state and county polygon layers we will add the centroids we created. In addition, most of the general map settings will stay the same. We will use the same index.html and styles.css files and a modified version of the map.js file.
-
First, remove the two polygon layers from your map. Note that we will leave the outlines of the counties and states that were also generated from that data. Make sure you change the id of the layer below which the outlines should go, otherwise you will be referencing layers that are no longer there.
-
Second, add the centroids layer, but style it as points. For now, all points should have the same size but different fill based on who won the 2016 presidential election. Also, comment out the popup functions by adding
//at the beginning of each line or/*at the begging of the code block and*/at the end-
The loading layers function (
map.on('load', function())) looks like this now:map.on("load", function () { map.addLayer( { id: "us_counties_centroids", type: "circle", source: { type: "geojson", data: "data/countiesPoints.geojson", }, paint: { "circle-radius": 5, "circle-color": [ "match", ["get", "Winner"], "Donald J Trump", "#cf635d", "Joseph R Biden Jr", "#6193c7", "Other", "#91b66e", "#ffffff", ], "circle-stroke-color": "#000000", "circle-opacity": [ "step", ["get", "WnrPerc"], 0.3, 0.4, 0.5, 0.5, 0.7, 0.6, 0.9, ], }, minzoom: 3, }, "waterway-label" ); map.addLayer( { id: "us_states_elections_outline", type: "line", source: { type: "geojson", data: "data/statesElections.geojson", }, paint: { "line-color": "#ffffff", "line-width": 0.7, }, }, "us_counties_centroids" ); map.addLayer( { id: "us_counties_elections_outline", type: "line", source: { type: "geojson", data: "data/countiesElections.geojson", }, minzoom: 6, paint: { "line-color": "#ffffff", "line-width": 0.25, }, }, "us_states_elections_outline" ); }); -
Note that the order in which we load the layers changed, as well as the place in the layer stack in which the layers are loaded.
-
-
Your map should now look something like this:
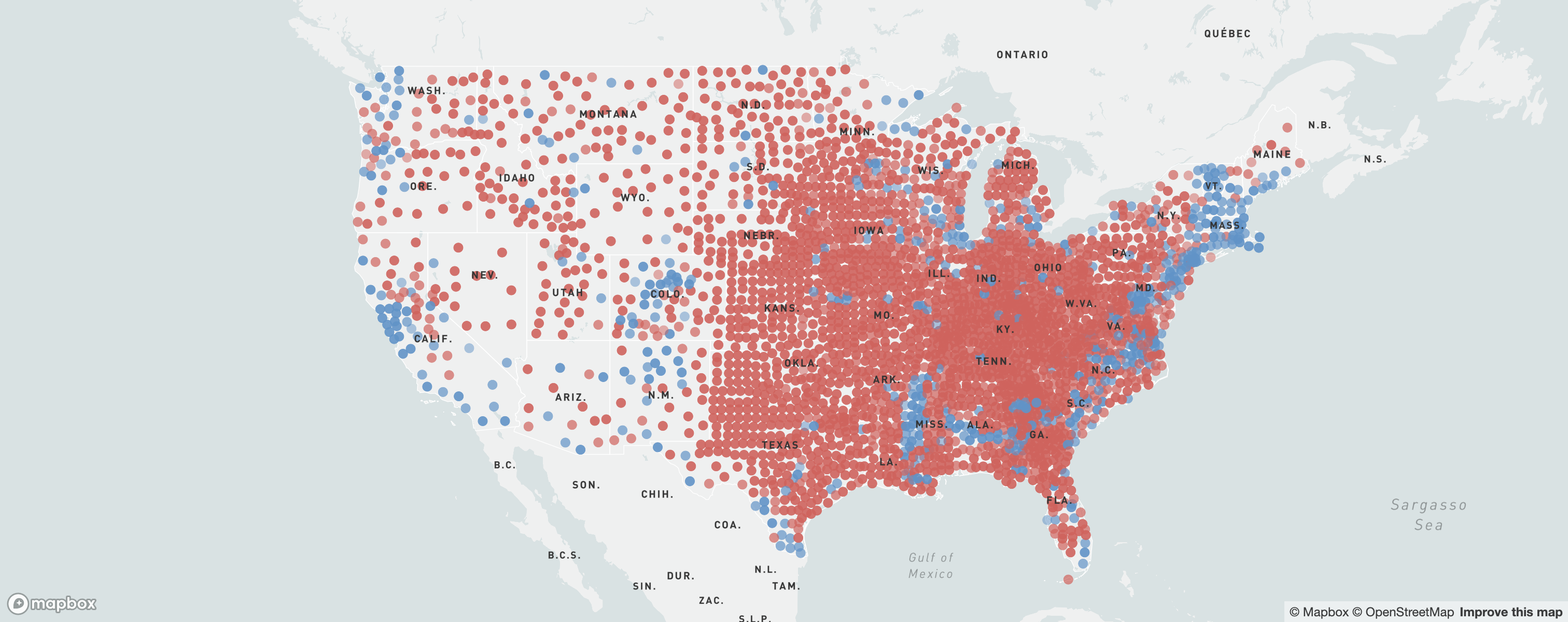
- Next, we need to tie the size of the dots to the difference in votes between Trump and Biden. To make this tutorial a bit simpler we will ignore the counties were someone other than Trump or Biden won. Modify your
map.addLayerfunction to this:
map.addLayer(
{
id: "us_counties_centroids",
type: "circle",
source: {
type: "geojson",
data: "data/countiesPoints.geojson",
},
paint: {
"circle-radius": [
"max",
[
"/",
["sqrt", ["abs", ["-", ["get", "Trump"], ["get", "Biden"]]]],
40,
],
1,
],
"circle-color": [
"match",
["get", "Winner"],
"Donald J Trump",
"#cf635d",
"Joseph R Biden Jr",
"#6193c7",
"Other",
"#91b66e",
"#ffffff",
],
"circle-stroke-color": "#ffffff",
"circle-stroke-width": 0.5,
"circle-opacity": [
"step",
["get", "WnrPerc"],
0.3,
0.4,
0.5,
0.5,
0.7,
0.6,
0.9,
],
},
minzoom: 3,
},
"waterway-label"
);
-
The important line here is
'circle-radius': ['max', ['/', ['sqrt', ['abs', ['-', ['get', 'Trump'], ['get', 'Biden']]]], 40], 1],which gets the difference between Biden and Trump votes, in absolute values (abs), takes the square root of that value (sqrt), divides that value by 40, and then if that value is less than 1, makes it equal to 1 using themaxexpression. -
Your map should now look something like this:
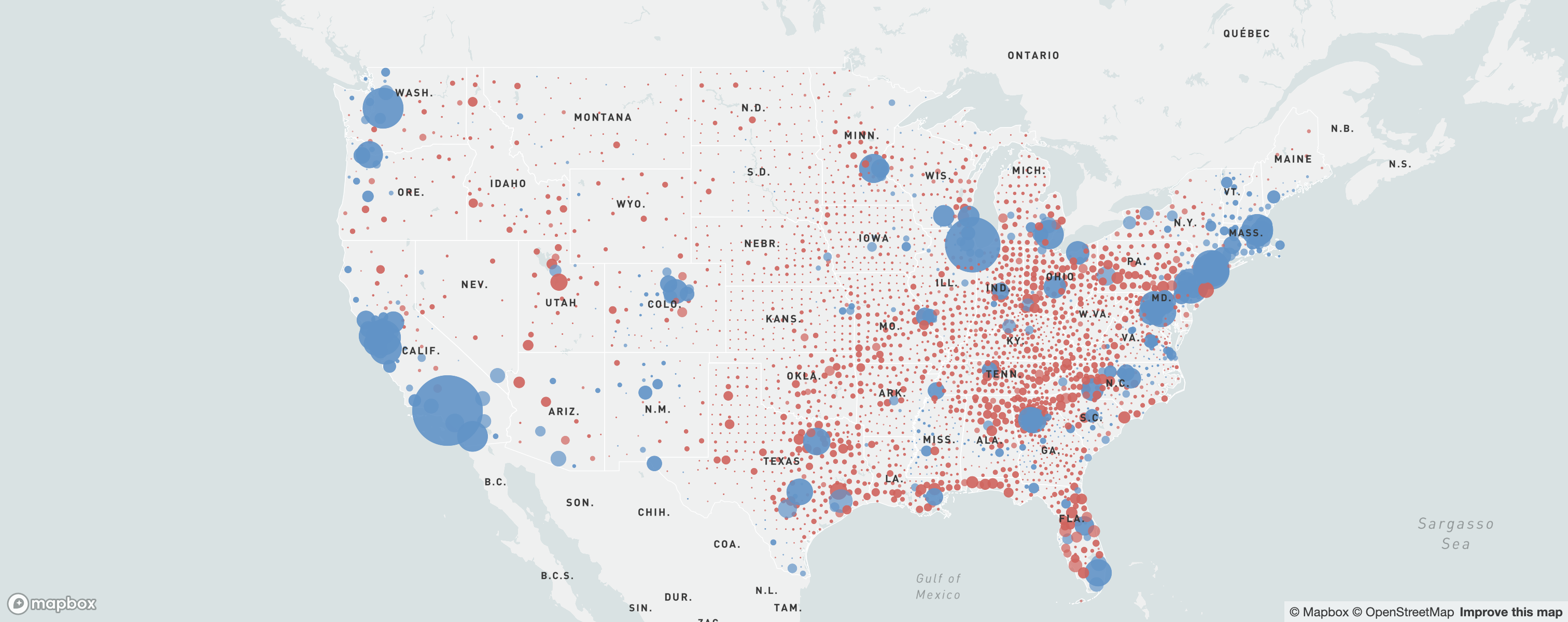
- Next, we need to tie that size to the zoom level. Modify the
circle-radiussetting to:
'circle-radius':
['interpolate', ['linear'], ['zoom'],
3, ['max', ['/', ['sqrt', ['abs', ['-', ['get', 'Trump'], ['get', 'Biden']]]], 40], 1],
9, ['max', ['/', ['sqrt', ['abs', ['-', ['get', 'Trump'], ['get', 'Biden']]]], 15], 5],
],
-
If you zoom in and out, you’ll see the size of the circles automatically adjusting to the zoom level.
-
Finally, we need to add back the popup code, now with the circles instead of the polygons:
map.on('click', 'us_counties_centroids', function (e) {
var stateName = e.features[0].properties.State;
var countyName = e.features[0].properties.County;
var winner = e.features[0].properties.Winner;
var wnrPerc = e.features[0].properties.WnrPerc;
var totalVotes = e.features[0].properties.Total;
wnrPerc = (wnrPerc * 100).toFixed(0);
totalVotes = totalVotes.toLocaleString();
stateName = stateName.toUpperCase();
countyName = countyName.toUpperCase();
new mapboxgl.Popup()
.setLngLat(e.lngLat)
.setHTML('<h4>' + countyName + ' - ' + stateName + '</h4>'
+ '<h2>' + winner + '</h2>'
+ '<p>' + wnrPerc + '% - (' + totalVotes + ' votes)</p>')
.addTo(map);
});
map.on('mouseenter', 'us_counties_centroids', function () {
map.getCanvas().style.cursor = 'pointer';
});
map.on('mouseleave', 'us_counties_centroids', function () {
map.getCanvas().style.cursor = '';
});
- Your map should now look something like this:
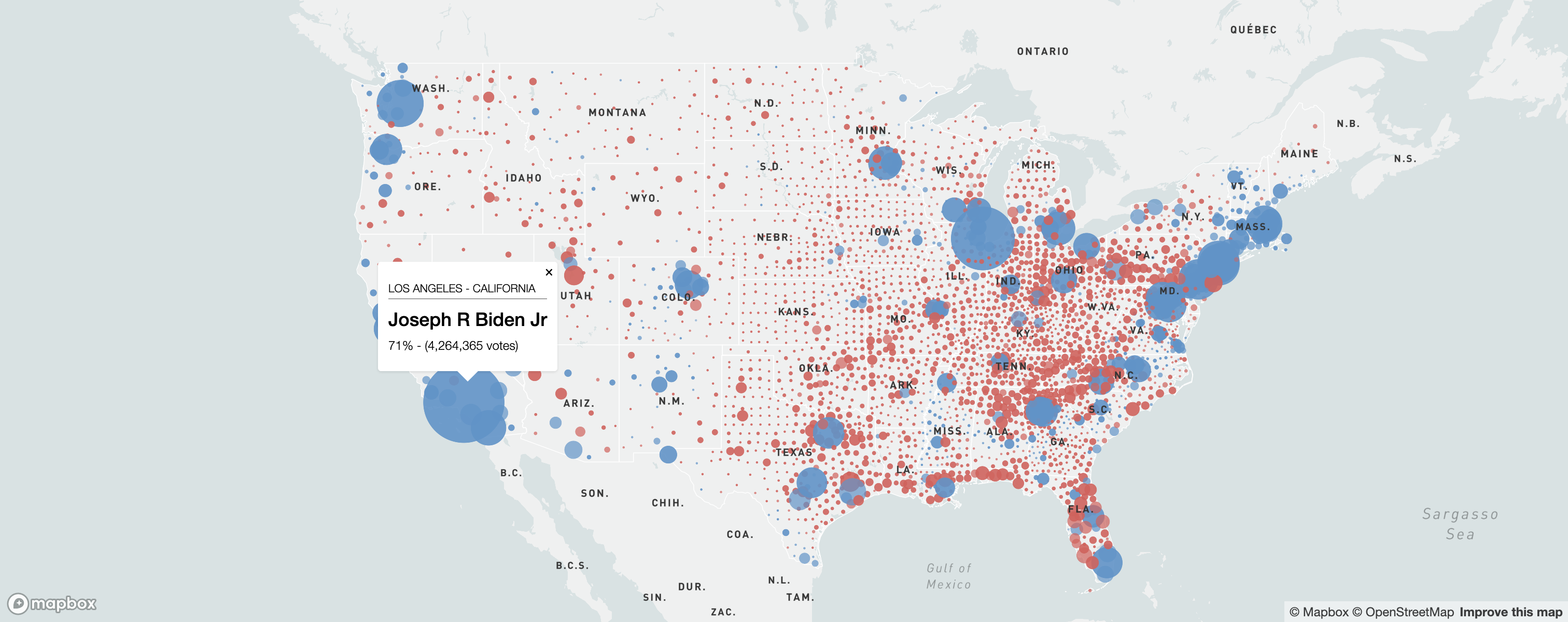
Changing the map projection
After many requests by the mapping community, Mapbox has finally updated their library to allow for different projections. To change your maps projection, simply add a projection property in the main map variable like this:
mapboxgl.accessToken = "Your access token here";
var map = new mapboxgl.Map({
container: "map",
style: "Your Mapbox style URL here",
zoom: 3,
maxZoom: 9,
minZoom: 3.5,
center: [-99, 38],
maxBounds: [
[-180, 15],
[-30, 72],
],
projection: 'albers',
});
Available projections include:
- Albers - equal-area conic projection as
albers - Equal Earth - equal-area pseudocylindrical projection as
equalEarth - Equirectangular - (Plate Carrée/WGS84) as
equirectangular - Lambert Conformal Conic - as
lambertConformalConic - Mercator - cylindrical map projection as
mercator - Natural Earth - pseudocylindrical map projection as
naturalEarth - Winkel Tripel - azimuthal map projection as
winkelTripel
After you change the projection your map should look like this at the most zoomed-out level:
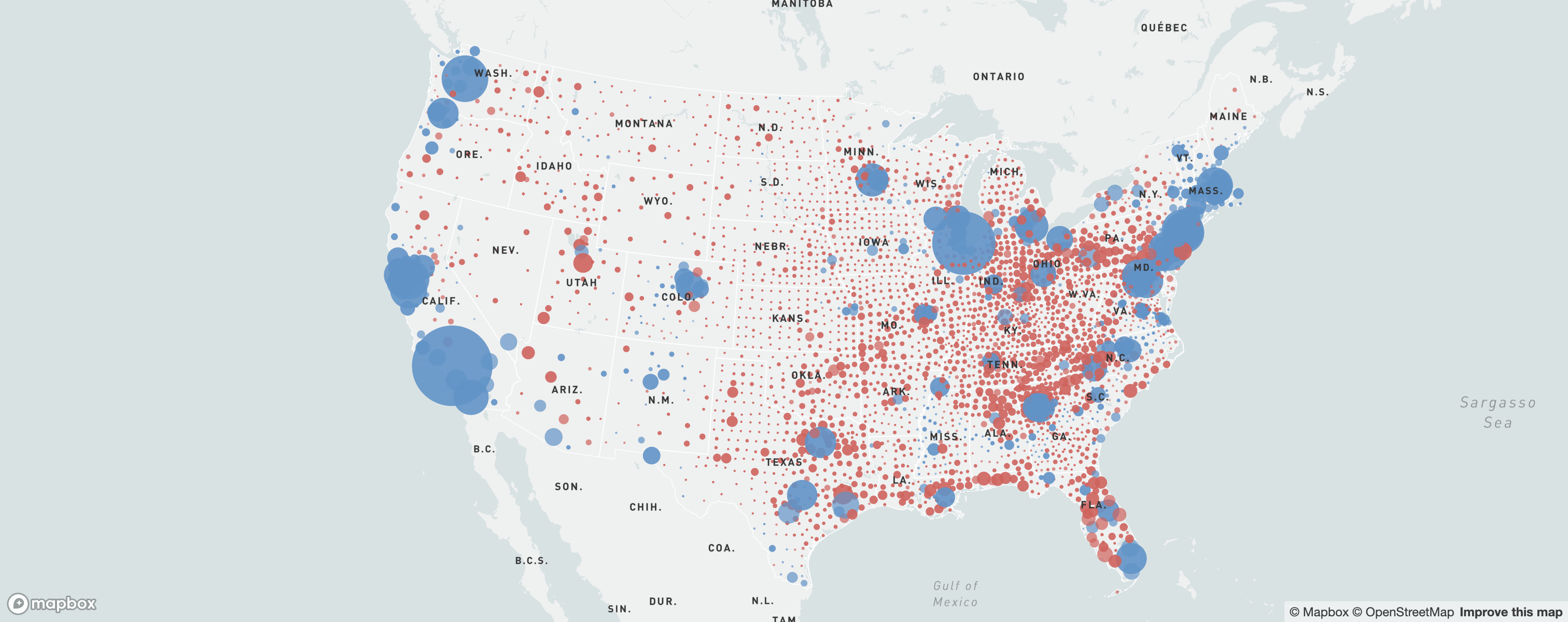
- The final
map.jsfile is as follows:
mapboxgl.accessToken = "Your access token here";
var map = new mapboxgl.Map({
container: "map",
style: "Your Mapbox style URL here",
zoom: 3,
maxZoom: 9,
minZoom: 3.5,
center: [-99, 38],
maxBounds: [
[-180, 15],
[-30, 72],
],
projection: "albers",
});
map.on("load", function () {
map.addLayer(
{
id: "us_counties_centroids",
type: "circle",
source: {
type: "geojson",
data: "data/countiesPoints.geojson",
},
paint: {
"circle-radius": [
"interpolate",
["linear"],
["zoom"],
3,
[
"max",
[
"/",
["sqrt", ["abs", ["-", ["get", "Trump"], ["get", "Biden"]]]],
40,
],
1,
],
9,
[
"max",
[
"/",
["sqrt", ["abs", ["-", ["get", "Trump"], ["get", "Biden"]]]],
15,
],
5,
],
],
"circle-color": [
"match",
["get", "Winner"],
"Donald J Trump",
"#cf635d",
"Joseph R Biden Jr",
"#6193c7",
"Other",
"#91b66e",
"#ffffff",
],
"circle-stroke-color": "#000000",
"circle-opacity": [
"step",
["get", "WnrPerc"],
0.3,
0.4,
0.5,
0.5,
0.7,
0.6,
0.9,
],
},
minzoom: 3,
},
"waterway-label"
);
map.addLayer(
{
id: "us_states_elections_outline",
type: "line",
source: {
type: "geojson",
data: "data/statesElections.geojson",
},
paint: {
"line-color": "#ffffff",
"line-width": 0.7,
},
},
"us_counties_centroids"
);
map.addLayer(
{
id: "us_counties_elections_outline",
type: "line",
source: {
type: "geojson",
data: "data/countiesElections.geojson",
},
minzoom: 6,
paint: {
"line-color": "#ffffff",
"line-width": 0.25,
},
},
"us_states_elections_outline"
);
});
map.on("click", "us_counties_centroids", function (e) {
var stateName = e.features[0].properties.State;
var countyName = e.features[0].properties.County;
var winner = e.features[0].properties.Winner;
var wnrPerc = e.features[0].properties.WnrPerc;
var totalVotes = e.features[0].properties.Total;
wnrPerc = (wnrPerc * 100).toFixed(0);
totalVotes = totalVotes.toLocaleString();
stateName = stateName.toUpperCase();
countyName = countyName.toUpperCase();
new mapboxgl.Popup()
.setLngLat(e.lngLat)
.setHTML(
"<h4>" +
countyName +
" - " +
stateName +
"</h4>" +
"<h2>" +
winner +
"</h2>" +
"<p>" +
wnrPerc +
"% - (" +
totalVotes +
" votes)</p>"
)
.addTo(map);
});
map.on("mouseenter", "us_counties_centroids", function () {
map.getCanvas().style.cursor = "pointer";
});
map.on("mouseleave", "us_counties_centroids", function () {
map.getCanvas().style.cursor = "";
});
- Obviously, after finishing both of your web maps you need to add the rest of the content for the page. This should always include a legend for the map, as well as the sources for the data.
Useful links
- Dirty Reprojections blog post from Development Seed, and its Github repository.
- Adding a raster image to a Mabox map.